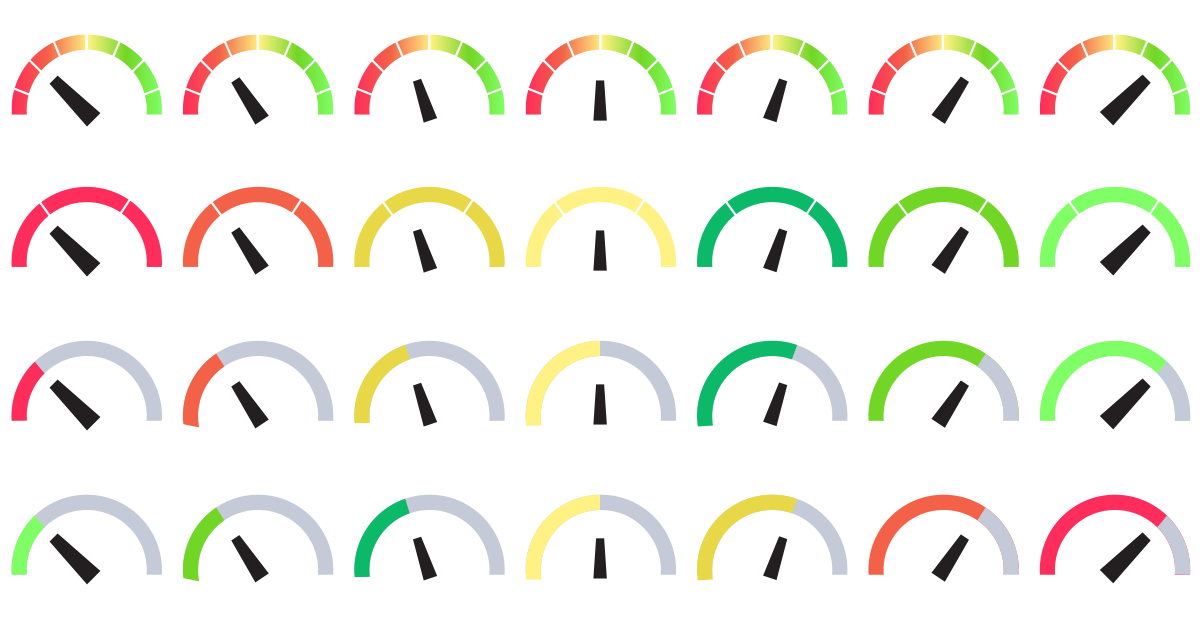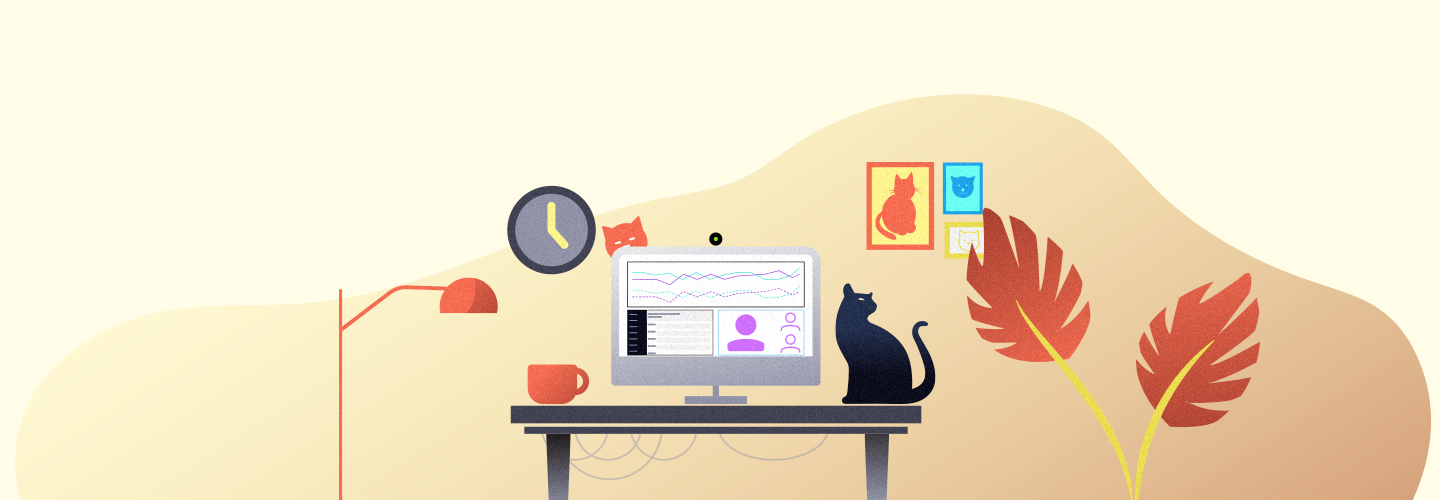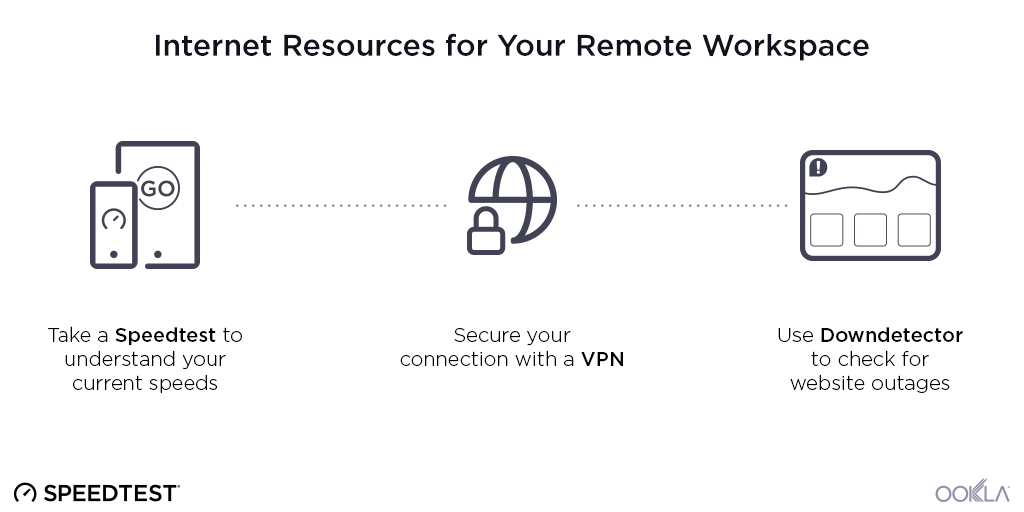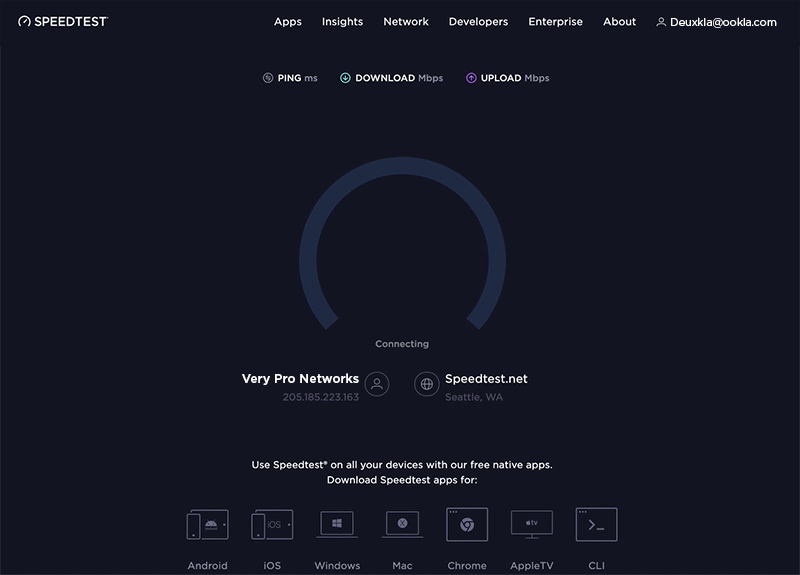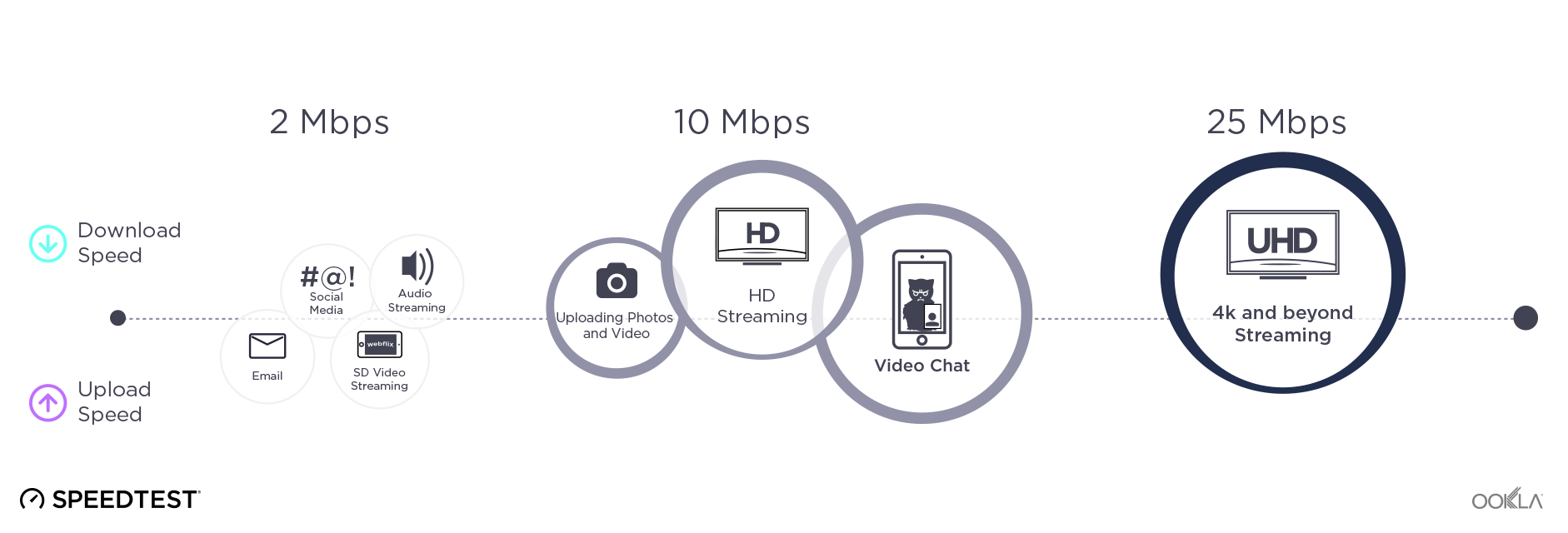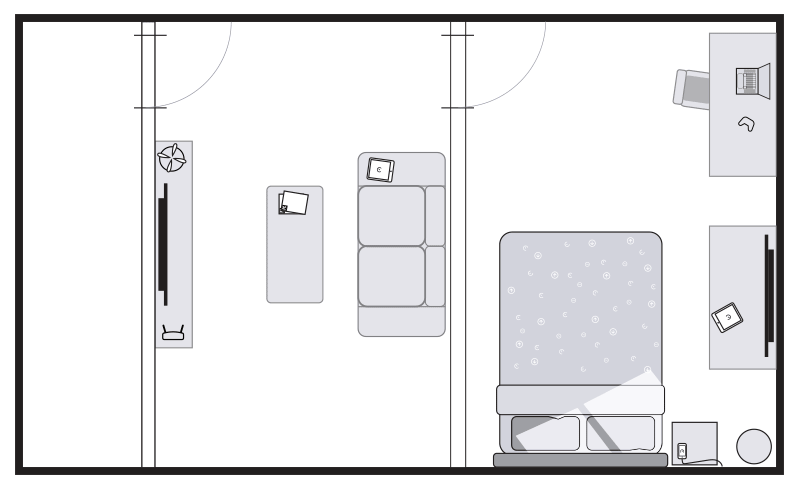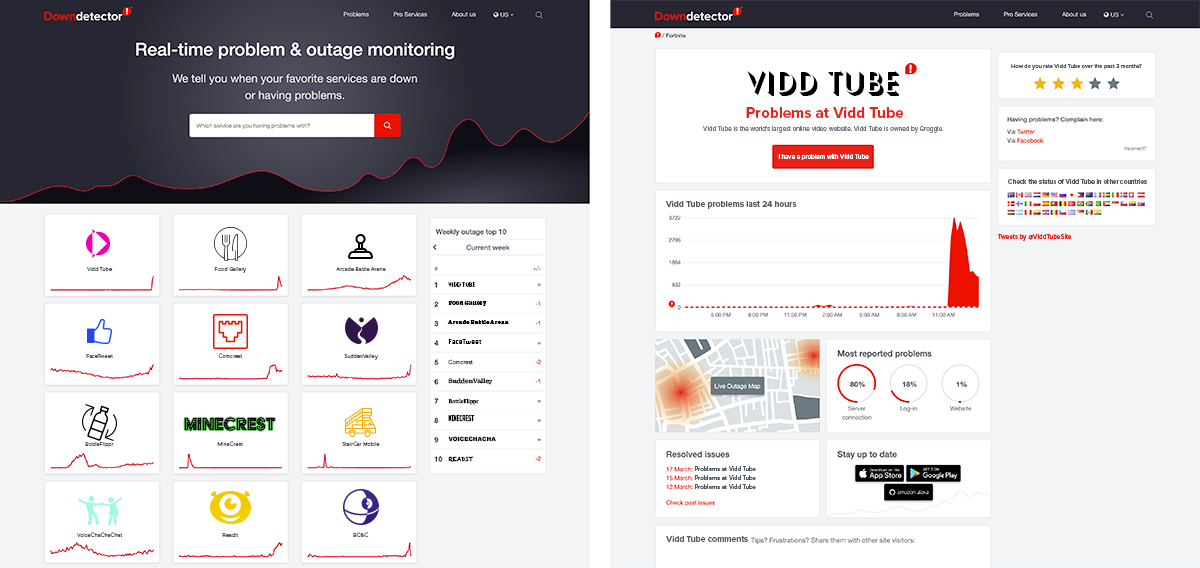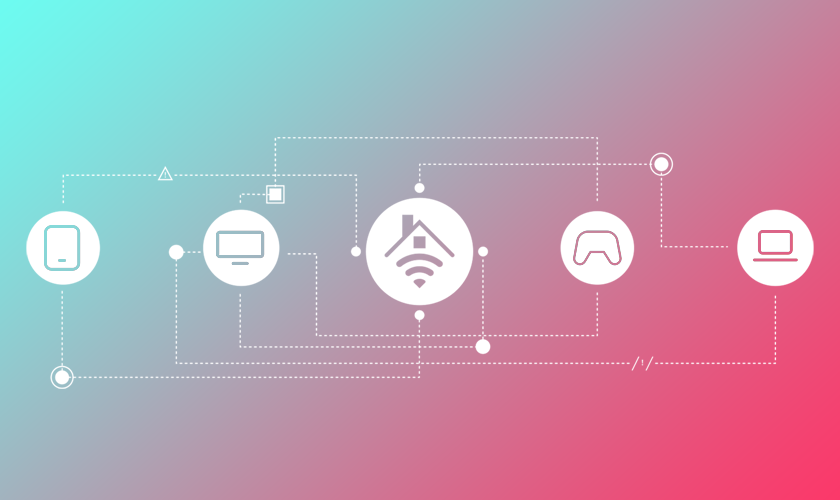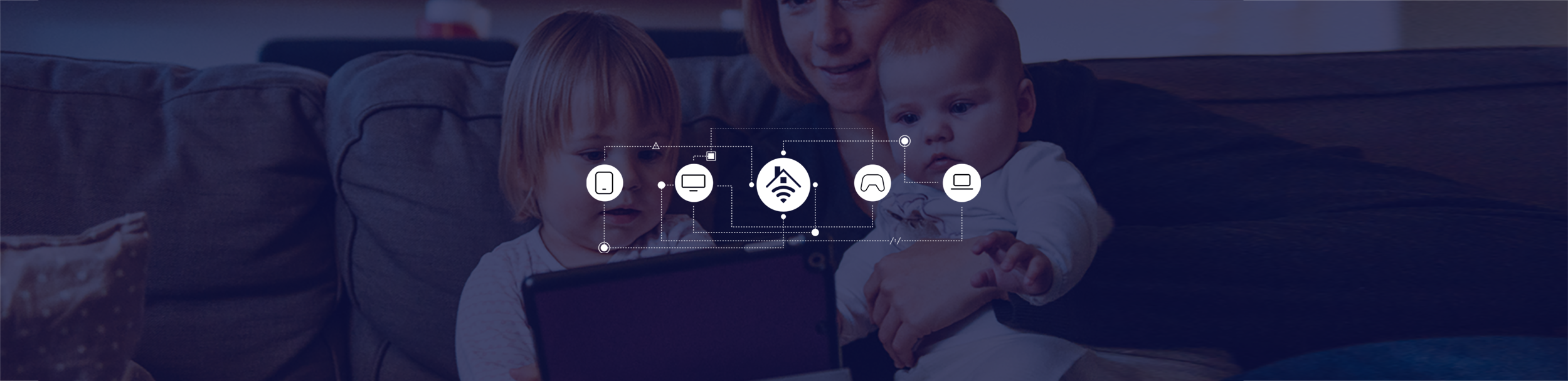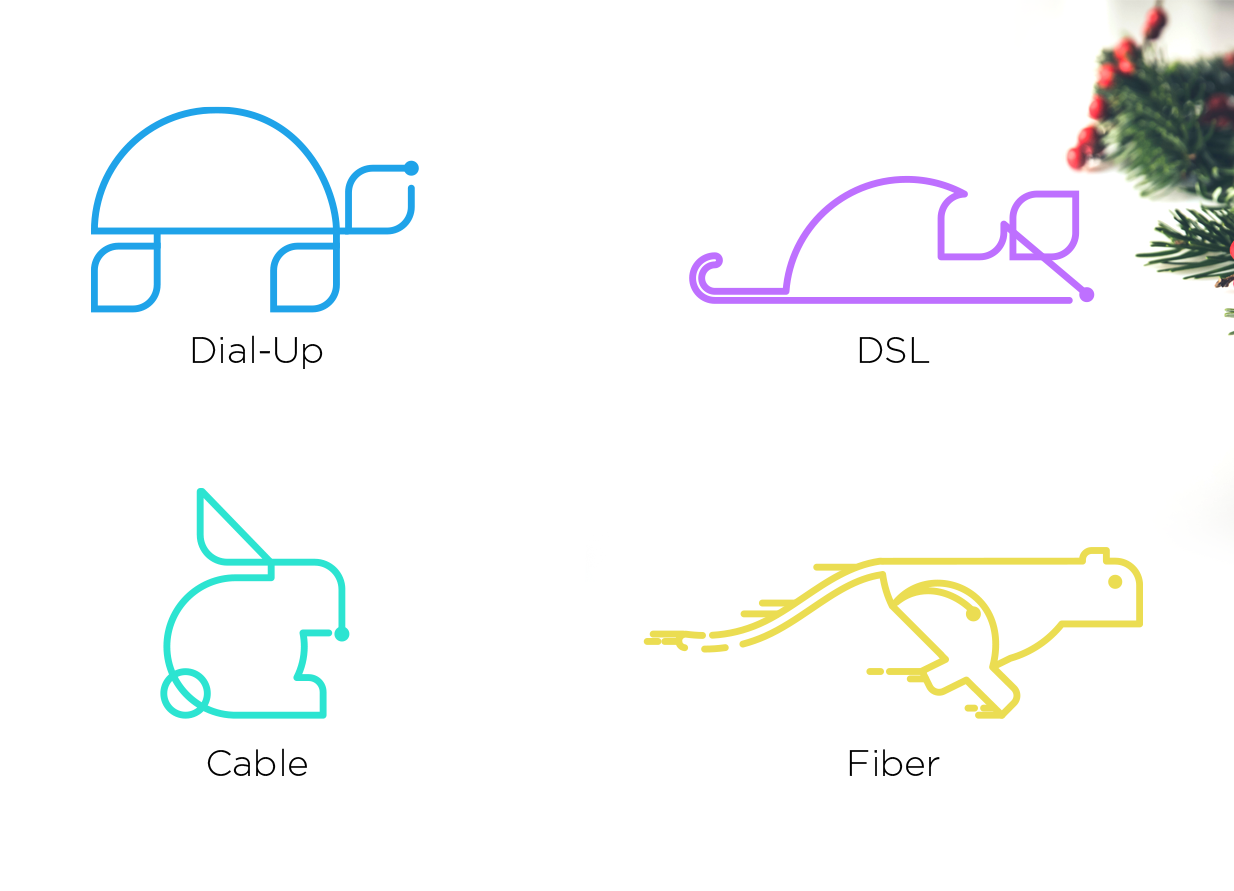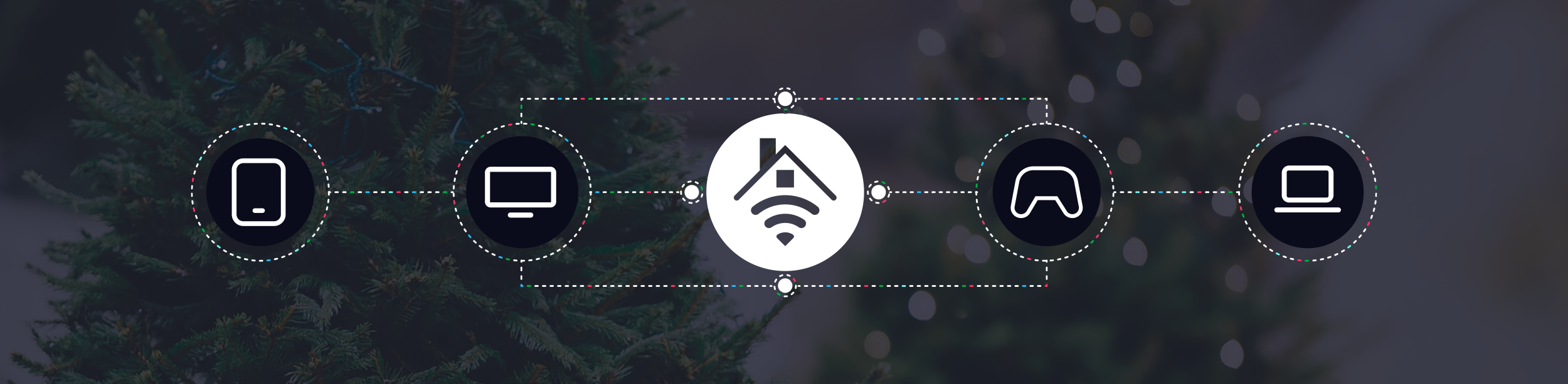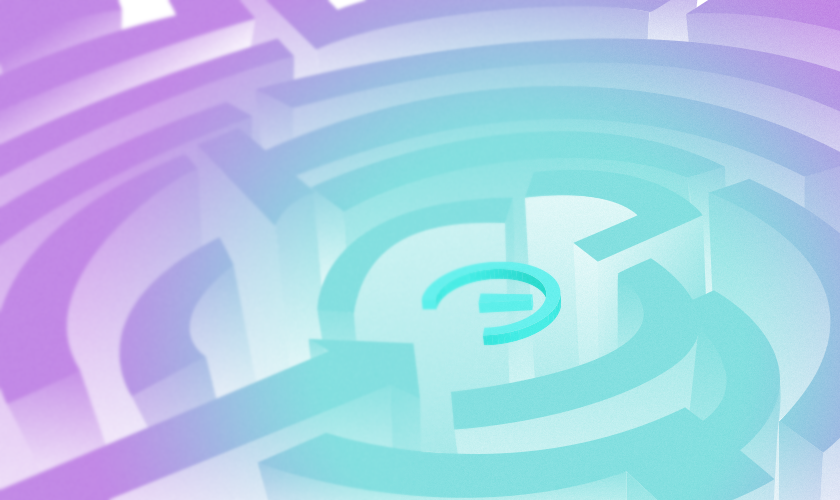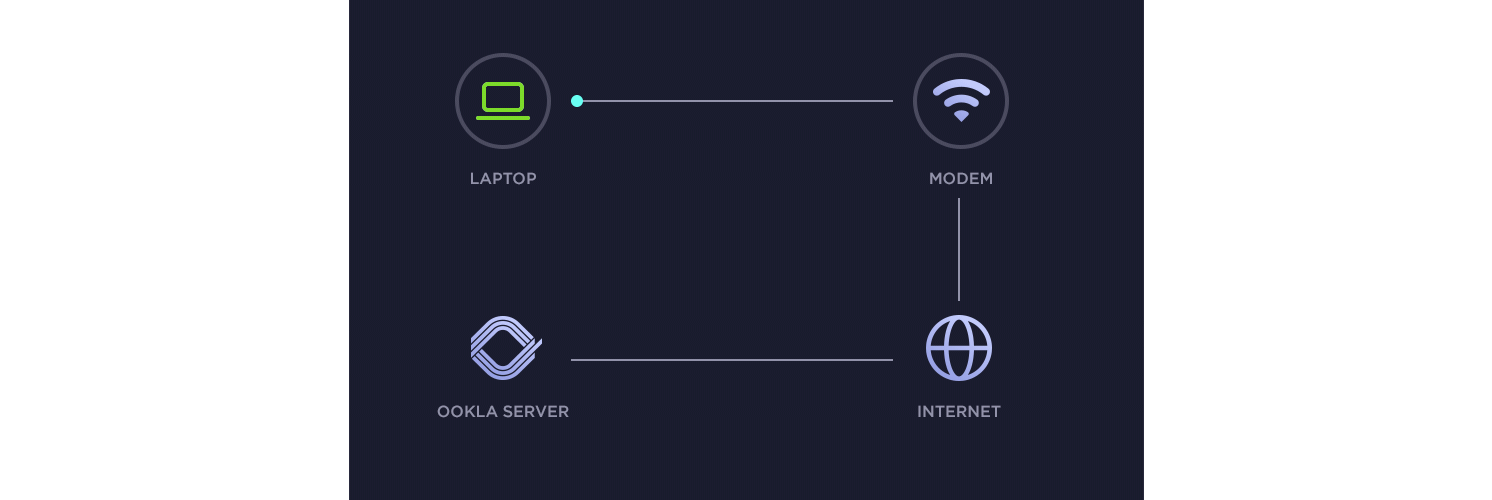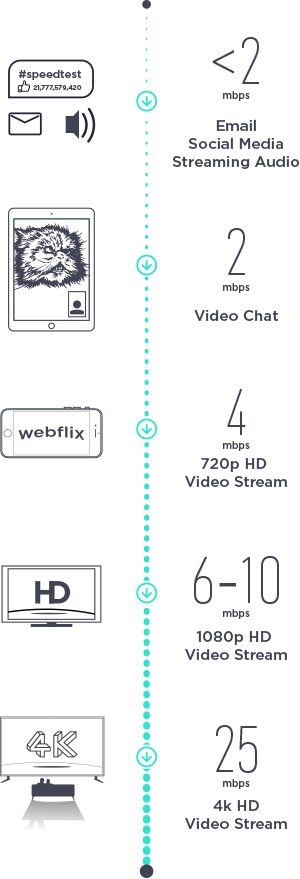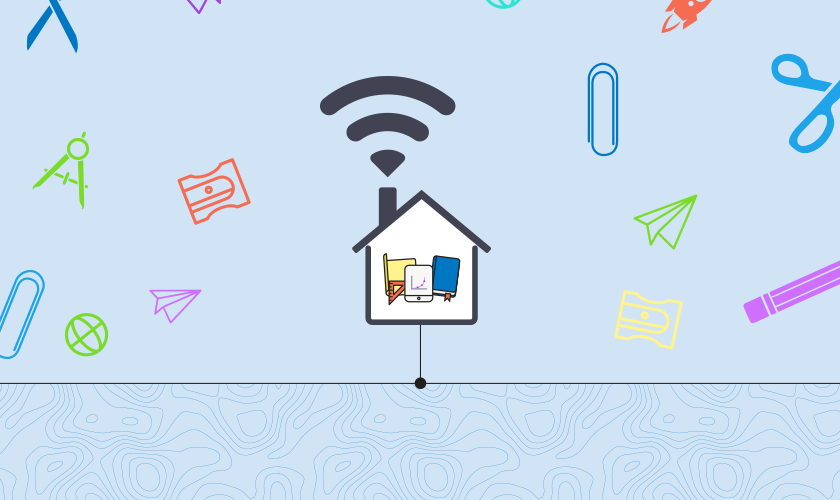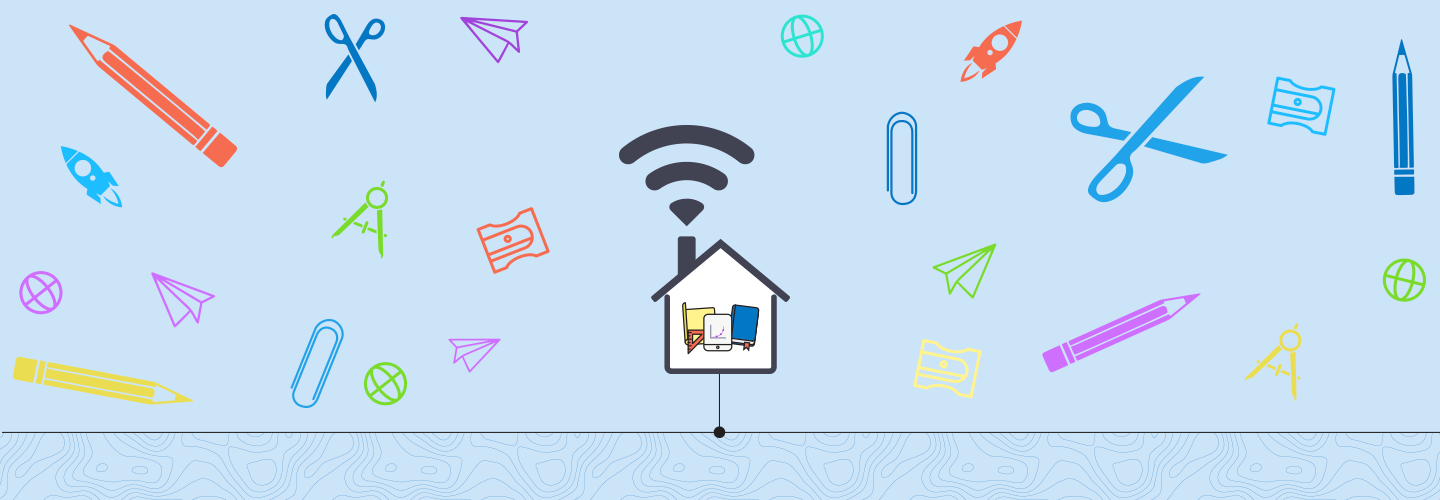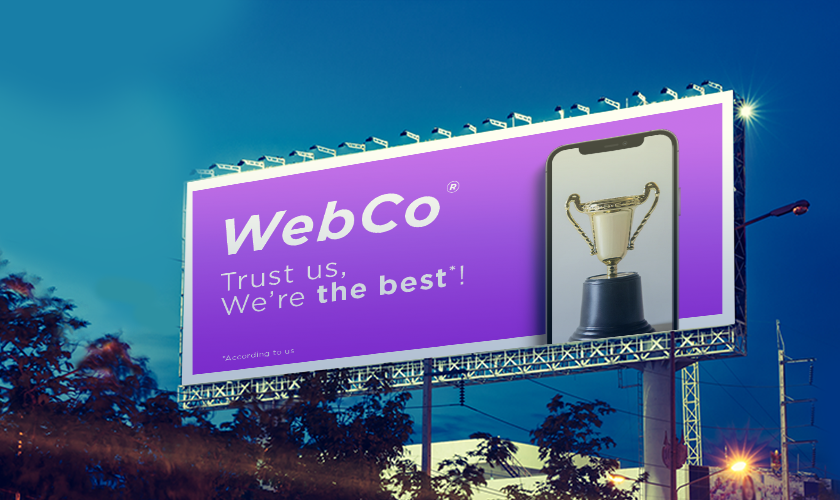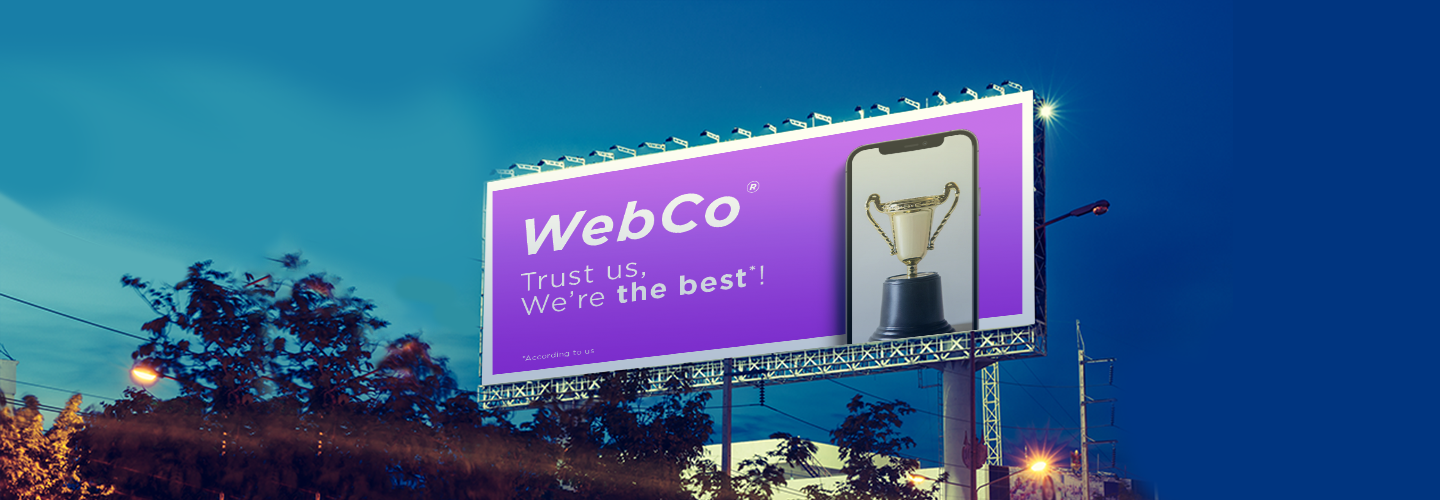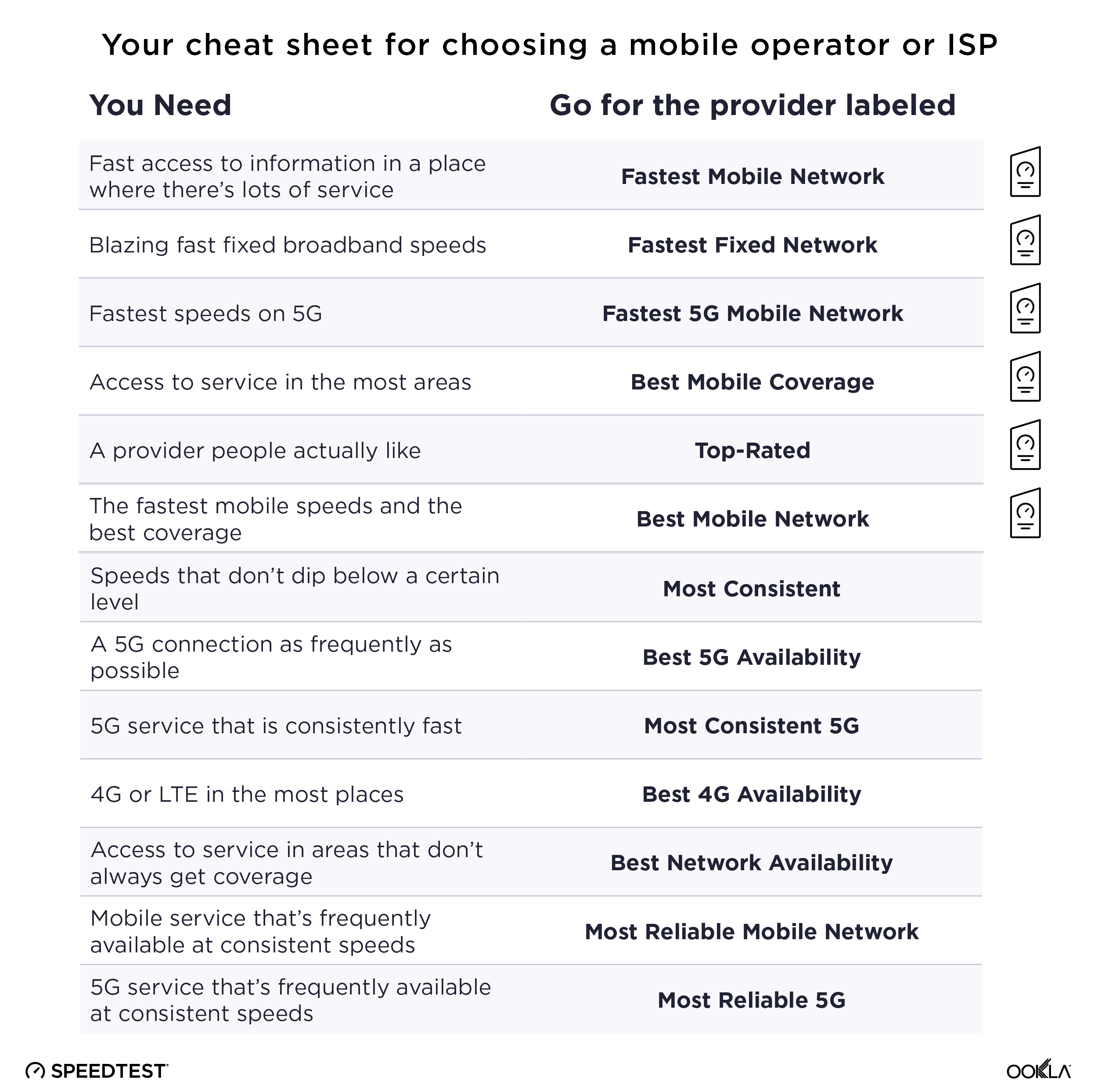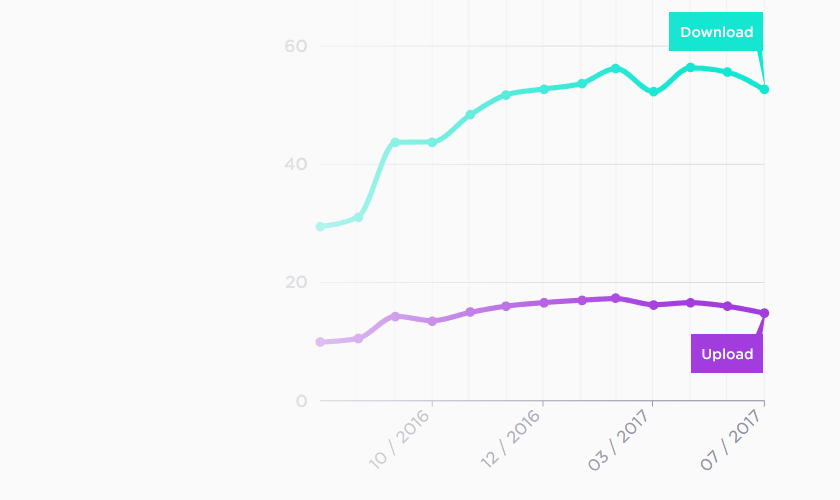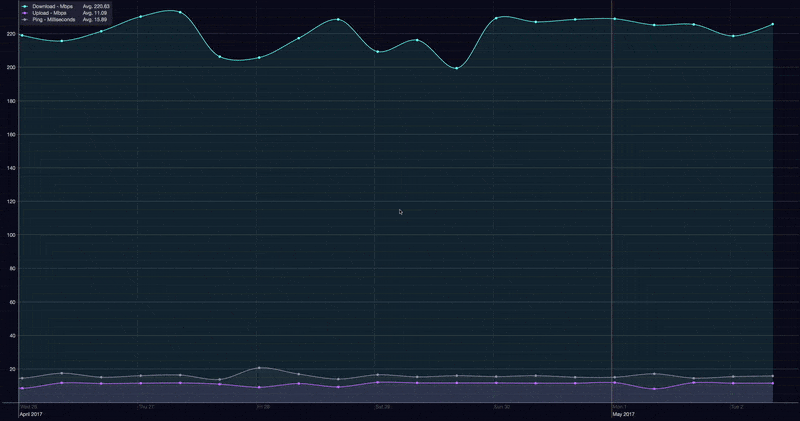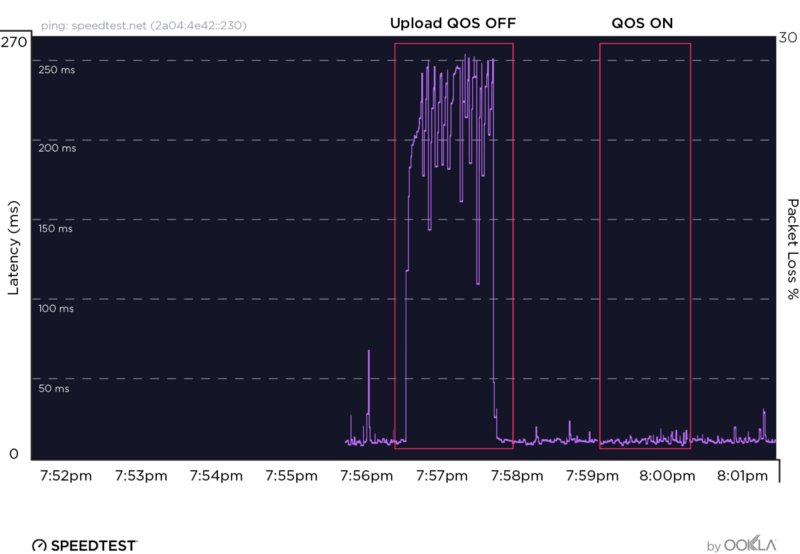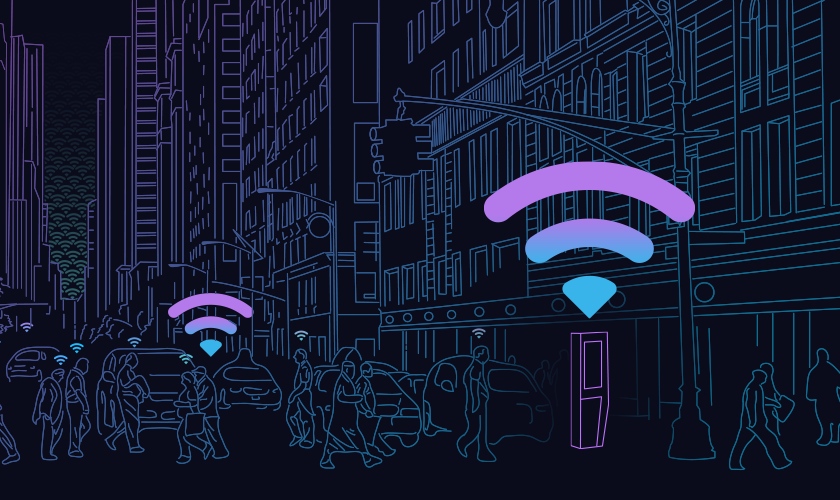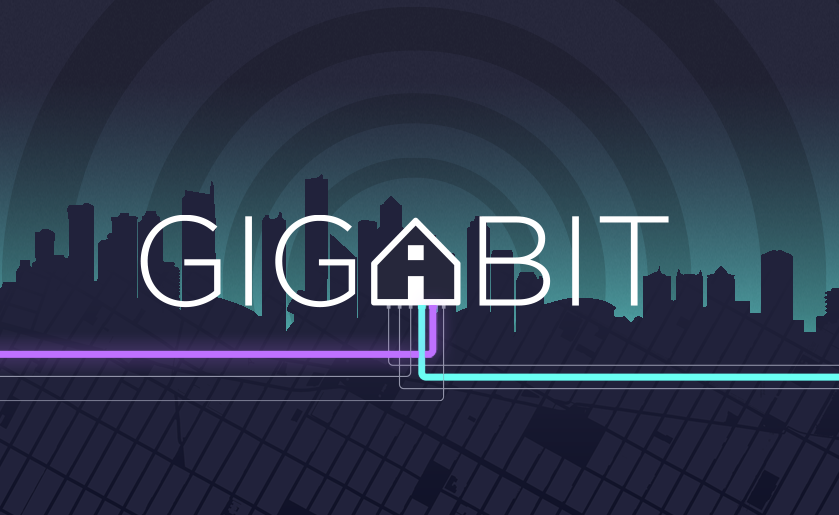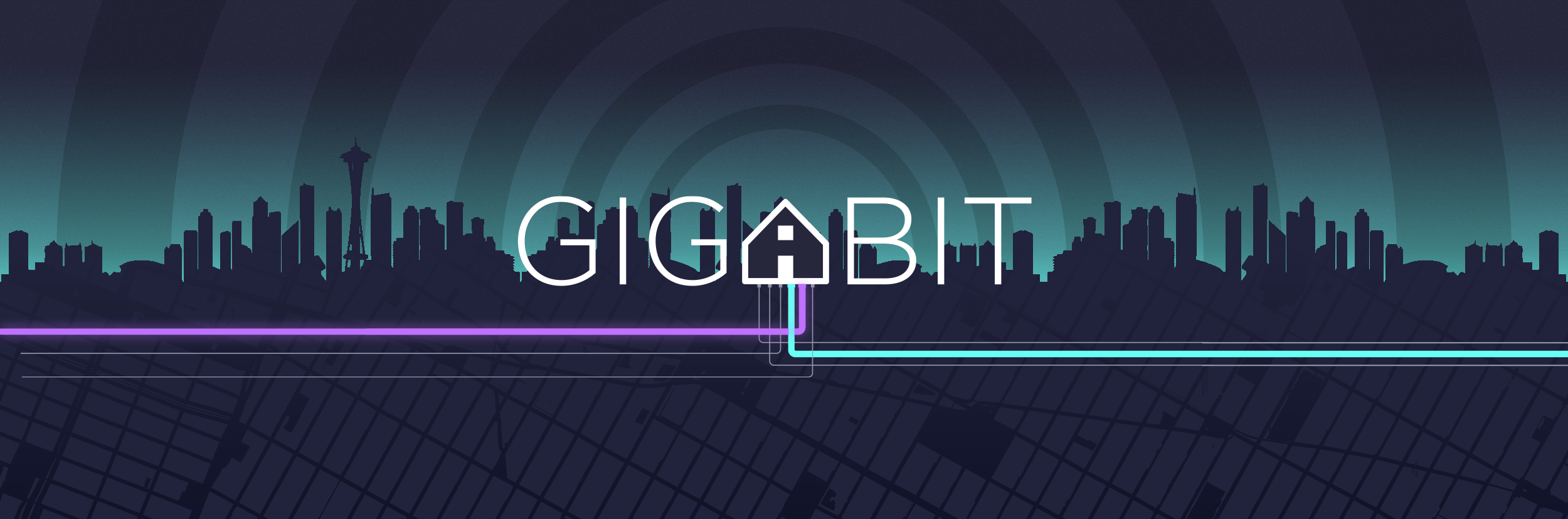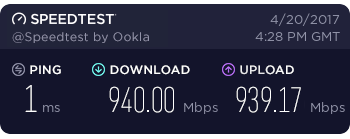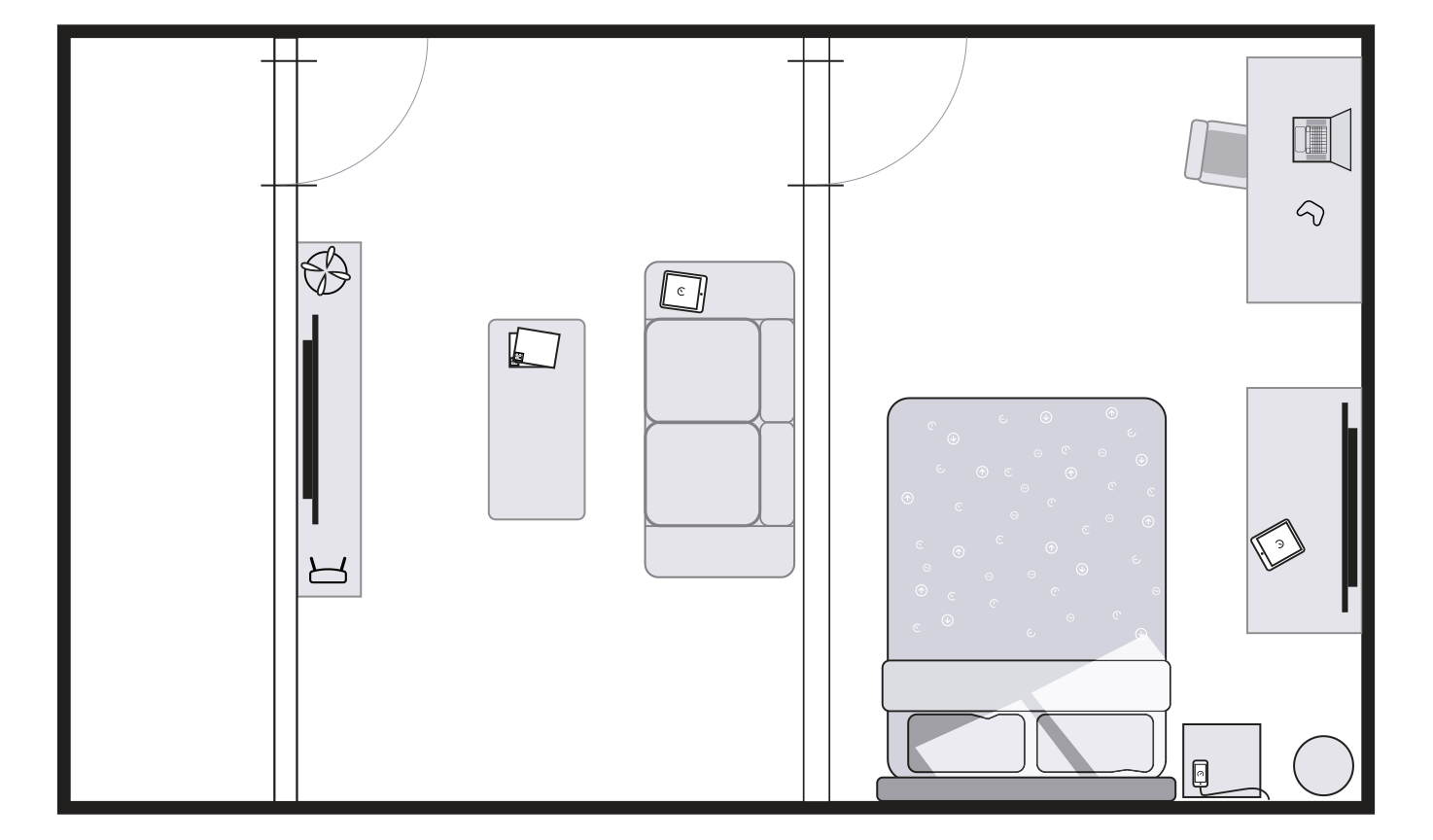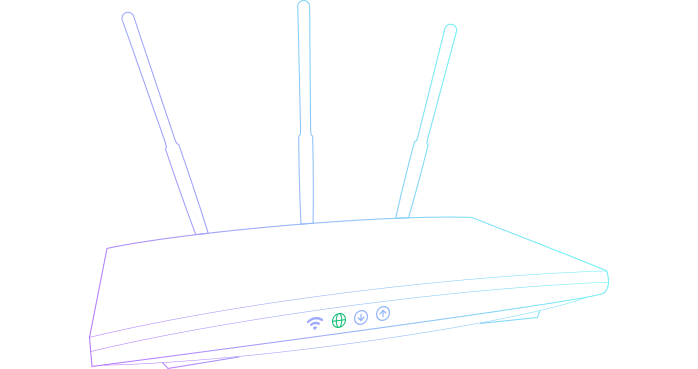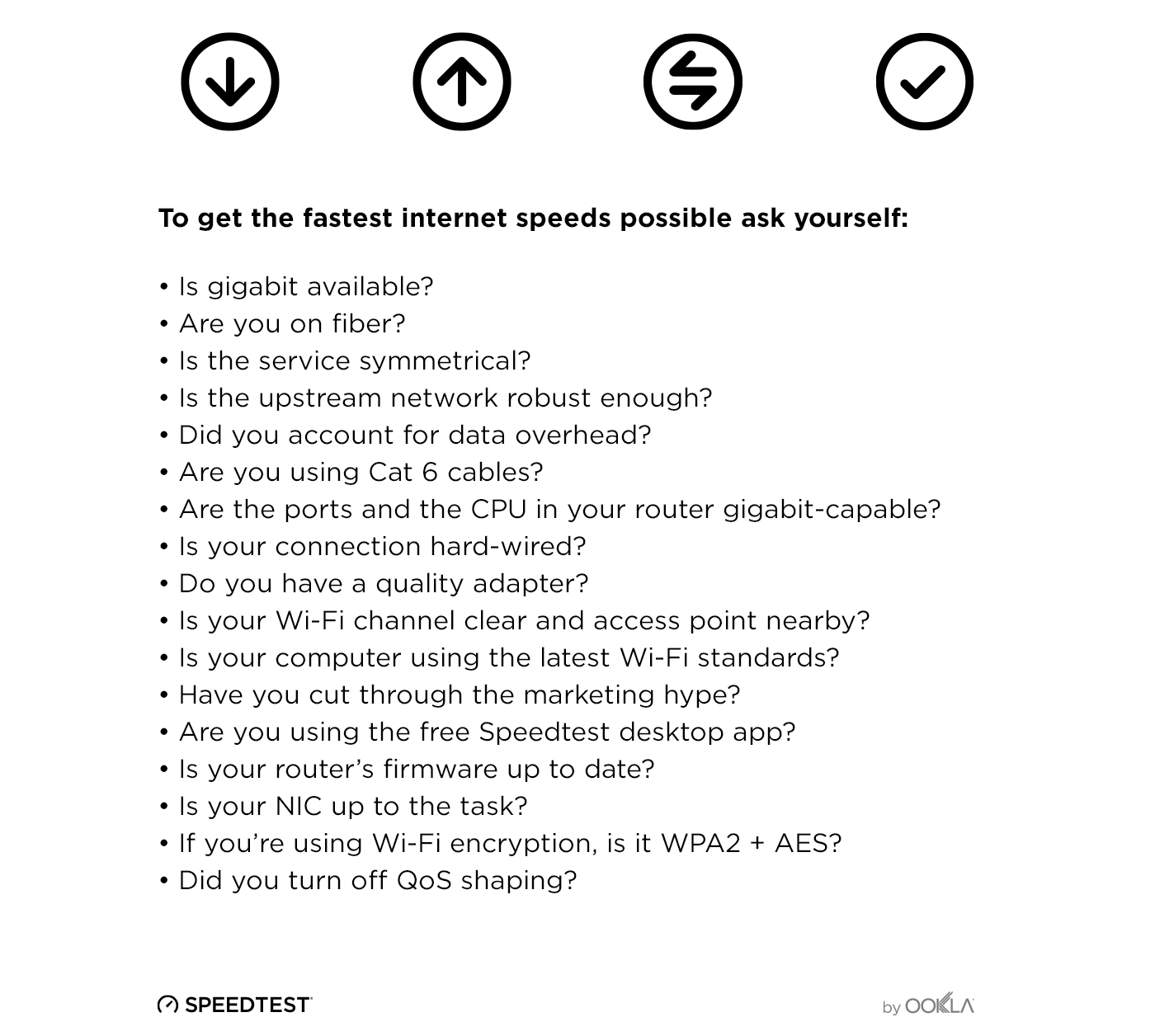If you secretly suspect your parents invited you home to not only see your darling face but also because they’re waiting for you to fix their computers or mobile devices, you aren’t alone. Adult children of baby boomers are frequently tasked with tech support and a visit home is the perfect time for your family to capture your attention (and time!).
While this may seem like a chore because the internet feels so obvious to you, you probably have some untapped skills that could save your family a lot of time and frustration. If you want to give your family the gift of faster internet (and maybe show off a little), try this simple DIY home internet audit at the old homestead.
Step 1: Diagnose the Problem with a Speedtest
Before you dive in with fancy fixes and shiny new equipment, it helps to get the lay of the land. After all, you need to know what you’re working with before you can fix it. For a quick diagnosis of your connection, find out if there’s actually a speed problem and how severe it is:
- Visit Speedtest.net or use the Speedtest app for iOS or Android
- Run a test to check speeds on their phone, tablet, or laptop while connected to the home Wi-Fi to get an accurate reading
- Then compare their download speeds to these general guidelines — or check the image below to see if their speeds are up to the task.
- 0-20 Mbps: Suitable for basic browsing and video streaming
- 20-40 Mbps: Good for 4K streaming and basic online gaming
- 40-100 Mbps: Handles multiple devices streaming HD/4K content
- 100+ Mbps: Best for households with gamers, multiple streamers, or large file downloads
- To learn more about what level of internet speed you need for a variety of online tasks, check out our full Speedtest guide.
- Visit the Speedtest Global Index for median speeds in your country to see how your speeds compare.
- Compare your test results against typical speeds in your country — and in many cases, even at the city level — for both mobile and fixed broadband connections.
- Find out what service you’re actually paying for, and if your speeds aren’t meeting your needs, check our Performance Directory™ to see which ISPs offer better options in your area (it’s U.S.-only and doesn’t cover every ZIP code, but it’s a great place to start!)
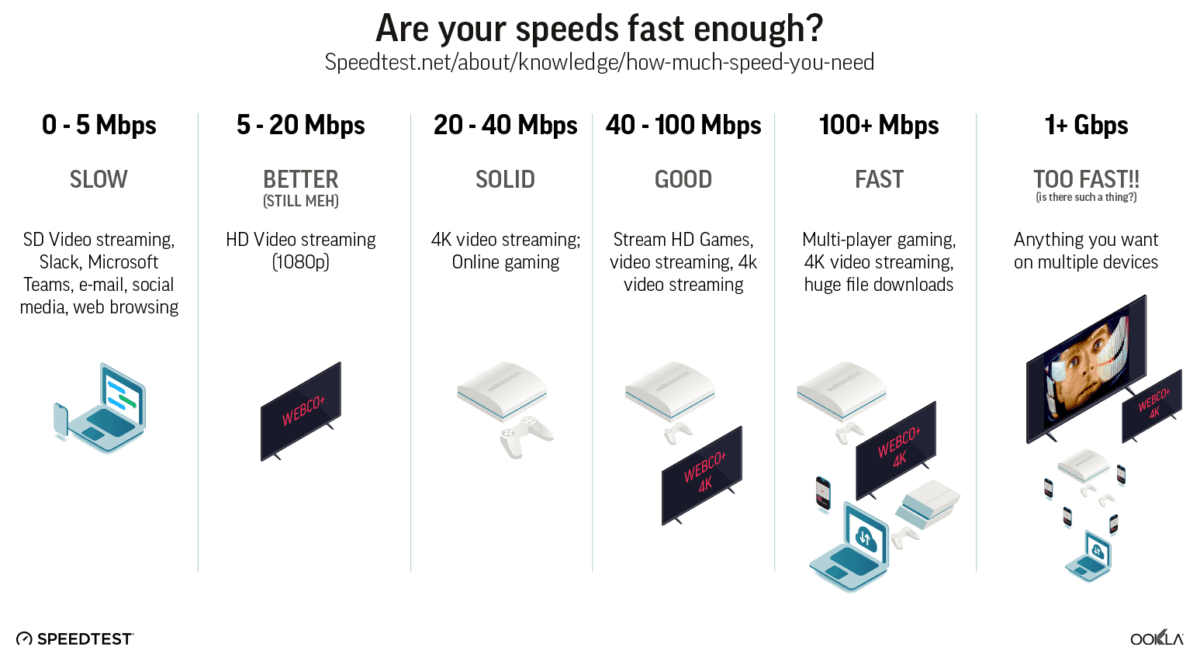
Step 2: Check What Internet Service They’re Paying For
The first culprit in slow internet is often simply an outdated or insufficient service plan. Many people pay for basic service without realizing it’s not enough for modern internet use:
- If your parents’ internet bill says they’re paying for anything less than 25 Mbps, you’ve probably just found the source of slow speeds
- Most streaming platforms require about 20 – 40 Mbps download speeds to stream smoothly, with higher speeds required for 4K videos and especially when multiple people are using the same network
Step 3: Inspect Their Router and Network Equipment
Chances are that your parents have a modem/router combination that’s either leased from their ISP or, if they purchased it themselves, potentially very outdated. You want equipment that is:
- New(ish)
- Most modems and routers only have a 2-3 year lifespan for optimal performance
- Latest routers use Wi-Fi 6 or newer standards, which handle more devices simultaneously and provide better coverage
- Latest modems use DOCSIS 3.1 or 4.0 technology
- A new router makes a great gift (especially if you set it up).
- Centrally located
- Router placement matters A LOT
- Keep within 30 feet of where family members use Wi-Fi
- Avoid basement closets, thick walls, and chimneys
- Consider a mesh network for larger homes.
- Password-protected
- Prevent neighbors from using your bandwidth
- Protect your family’s privacy
- Consider setting up a guest network for visitors.
- Check connection type.
- Confirm if they have traditional broadband, 5G, Fixed Wireless, or satellite
- Each connection type has different troubleshooting methods
- Watch for problematic repeaters
- Wi-Fi extenders can slow speeds while extending range
- Position strategically – put your router where it’s needed most
- Use extenders in less critical areas
Step 4: Check the Age of Their Connected Devices
Computers, tablets, and phones are like cars – after a few years on the road, they just can’t keep up with the latest models, especially when it comes to internet connections. Older devices often can’t support newer Wi-Fi standards, no matter how advanced your router is.
Most devices made before 2019 can’t support Wi-Fi 6 or newer standards, which means they’ll be limited in speed even with the newest router. Even if you upgrade your router, these older devices will still connect at their maximum supported speeds.
If all the devices you encounter are showing their age, consider these options:
- Designate one newer device as the “speed champion” for any internet tasks that require faster connections
- Focus router upgrades on improving coverage rather than just speed
- Consider wired connections for older devices that need better performance
Step 5: Perform the Classic “Router-Restart”
This classic line you often hear from customer support exists for a reason — it works surprisingly often. A simple restart can clear temporary glitches and restore connectivity:
- Unplug both modem and router
- Wait 60 seconds
- Plug modem back in first
- Wait for it to fully reboot (1-2 minutes)
- Then plug in the router
Step 6: Check for Network Outages
Sometimes the internet just isn’t working properly, and it’s not your parents’ equipment at fault. A service can be down, there may be a localized outage, or a host of other issues beyond their control. If you can get any kind of connection (either on your phone or internet browser):
- Check Downdetector® to see if your parent’s ISP is experiencing issues
- You can now access Downdetector data directly in the Speedtest app, making it easier to check if a problem is widespread without visiting a separate website
- Look for patterns – if multiple services are down in the same area, that points to an ISP or regional issue
- No point troubleshooting hardware if the entire network is down
Step 7: Call the ISP
You’ve done your best, but some issues require professional intervention. Having followed the previous steps, you’ll be much better prepared to deal with your ISP:
- Having done your troubleshooting, you’re better prepared to explain the issue
- Try to schedule a service window before you leave town
- The ISP might need to check issues outside your home
Set Yourself Up to Monitor Home Internet Performance Over Time
Before you leave, give your family a way to monitor their internet connection and track any problems that pop up. This makes it easier for them to tell if something’s actually wrong — and gives you proof if you ever need to escalate things with the ISP:
- Install the free Speedtest app for:
- The app allows you to:
- Check your internet speed anytime, from any device
- Monitor your connection over time to spot recurring issues
- Document outages and slowdowns using test history
- View live outage reports with built-in Downdetector data
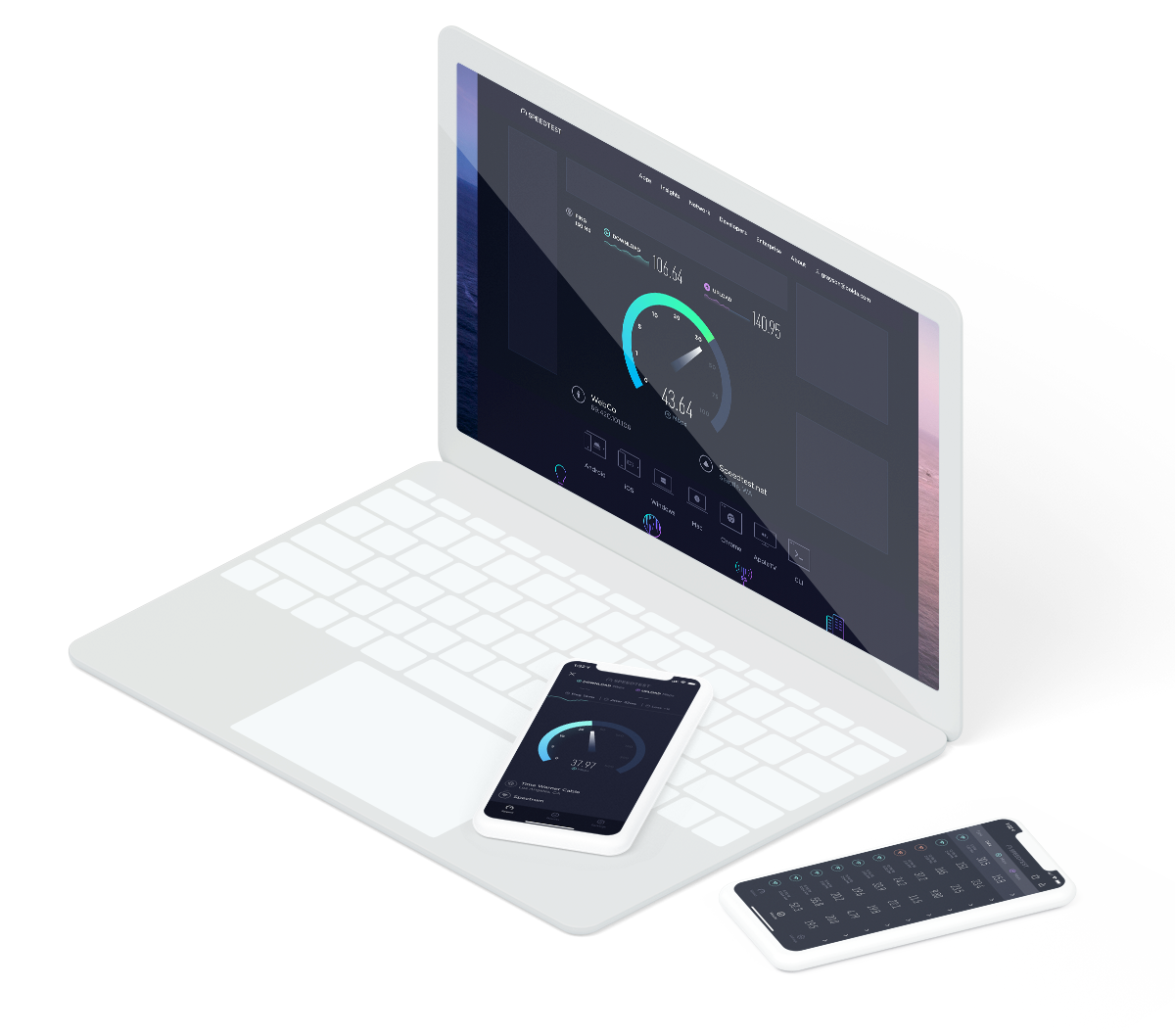
The Gift of Better Connectivity
Helping your family fix their slow internet isn’t just about the technical benefits – it’s about making their daily digital lives easier. By taking the time to diagnose and solve connectivity issues, you’re giving them more than just faster streaming or smoother video calls; you’re providing peace of mind and showing them you care.
Plus, with a properly optimized home network, you might even get fewer tech support calls until your next visit! Remember that internet technology continues to evolve, so checking in on their setup every year or two is a good habit that keeps everyone connected and happy.
Editor’s Note: This article was updated in 2025 to provide the most current information on home internet troubleshooting.
Ookla retains ownership of this article including all of the intellectual property rights, data, content graphs and analysis. This article may not be quoted, reproduced, distributed or published for any commercial purpose without prior consent. Members of the press and others using the findings in this article for non-commercial purposes are welcome to publicly share and link to report information with attribution to Ookla.